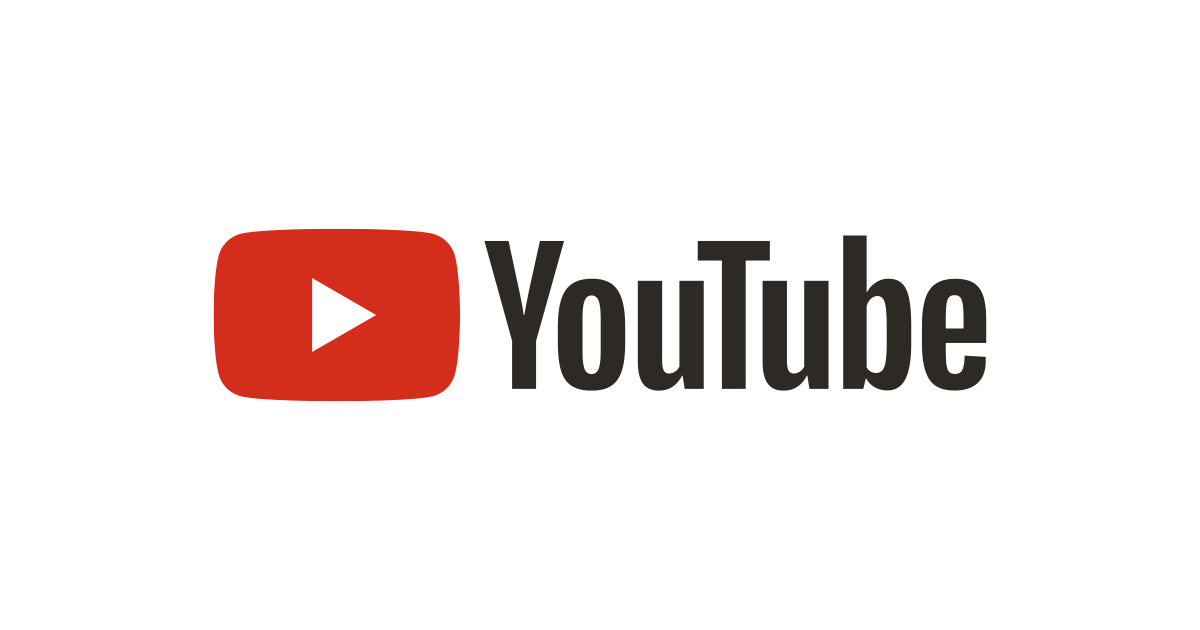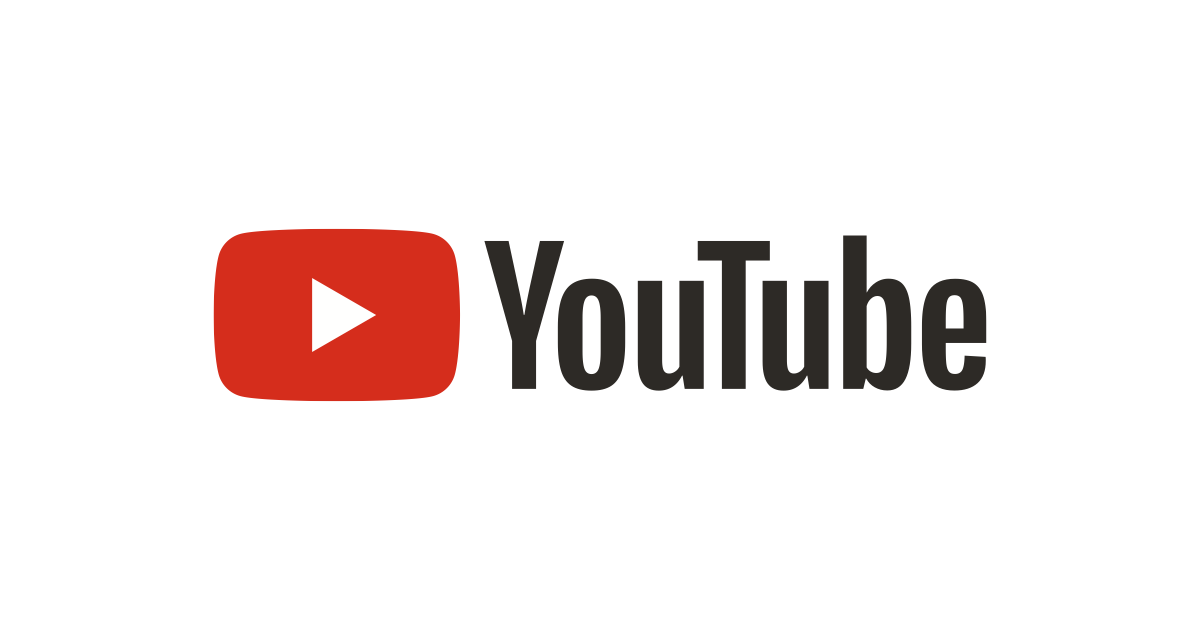Adobe After Effectsのチュートリアル30分のみでどこまで動画編集できるのか検証してみた
この自粛期間で色々とリモートワーク用に備品を買っていました。

▲ 想定より高かったリモートワーク用の備品がこれ
こんにちは、AWS事業本部のShirotaです。
諸般の事情でタンバリンを買って叩いたのですが、1回利用するだけではお高く感じてしまったので積極的にタンバリンを叩く事が目標になりました。
何故タンバリンを買って叩く事になったのかは、このまま読んで頂ければ分かると思うのでこのまま読み進めて下さい。
まずはこれを見て欲しい
こちらは、「Adobe After Effects」を初めて起動する際に出てくるチュートリアルを1時間程度実施した後に作成したOP映像・ED映像を使った動画です。
何か良い感じに動画らしくなっていませんか?
初めてにしてはぽいじゃん!と私は喜びました。
初心者にしてはタンバリンも良い味出したと思います
完全にふんわりとした個人的感想なのですが、「チュートリアルを一通りやったところで動画らしい編集なんてできるのか」と思っていた為 いい意味でチュートリアルへのイメージが裏切られました 。
上記動画の制作時間は、大体
- OP映像(20秒)
- 素材作成: 1.0時間
- 動画作成: 1.0時間
- ED映像(5秒)
- 素材作成: 3.0時間
- 動画作成: 0.5時間
くらいかかっています。改めて振り返ってみると、基本的に素材作成でほぼほぼ時間を食っている為動画編集にはそれほど時間をかけていないとは思うのですが、5秒の動画を作るのに30分かけていると考えるとちょっと動きのある凝った動画を作る為には時間がかかるという事が分かります。
After Effectsを触るのが初めてだった事もあり、触りながら段々とコツを掴んでいった為時間がちょっと掛かっていたのもあります。
折角なので、今回はAfter Effectsでどのようなチュートリアルが出来るのか、またチュートリアルを一通りやってから実際の動画編集でやっていった事を簡単にまとめてみたいと思います。
Adobe After Effectsとは?
Adobe After Effects(以下After Effects)とは、動画に様々なエフェクト処理を施す為のアプリケーションです。
Adobe After Effectsの購入 | 視覚効果とモーショングラフィックスソフトウェア
Adobe製品で動画編集といえばAdobe Premiere Pro(以下Premiere Pro)がそもそも存在していますが、After Effectsは動画編集の中でもエフェクト処理に長けているアプリケーションとなっています。
Adobe Premiere Proの購入 | 動画編集制作ソフト
上記に挙げた動画を例に挙げると、
- OP映像とED映像、「弾いてみた」映像を合わせて一本の動画を作成する場合: Premiere Pro
- OP映像とED映像の作成をする場合: After Effects
と言った使い分けをする事が可能です。
また、Premiere Proのような動画編集ソフトと言えば、Mac純正の「iMovie」やwondershare社の「Filmora」などがあります。
弊社のブログにもiMovieやFilmoraを使ってみたブログがあるので、動画編集について気になっている方は是非こちらも参考にして頂けると幸いです。
【YouTube】爆速でYouTuberデビューしてみる【iMovie編】 | Developers.IO
動画編集を手軽に行えるソフト「Filmora」すごく便利です | Developers.IO
iMovieやFilmoraがあるのに何故After Effectsを?と思われた方もいるかもしれないので、簡単に私がAfter Effectsを触ろうと思った経緯を書いておきたいと思います。
After Effectsでオーディオスペクトラムが作りたかった
経緯は全て見出しにまとまってしまったのですが、私はオーディオスペクトラムを作ってみたくてAfter Effectsの導入を考えていました。
オーディオスペクトラムとは、簡単に言うと音楽の波形に合わせて動く波形の動画の事です。これをMacで作ってみたいなと思い、色々調べていた時に一番簡単そうなのがAfter Effectsだったので触ってみたいなとずっと思っていました。
今回、思いがけないタイミングで動画編集の機運がやってきて(楽器を弾いていたら動画を編集する事になった)、「この機に触ってみないとまたチャンスを逃してしまうな」と思い手を出したのが始まりでした。
なお、覚悟を決めてお金を払うか……と思ったところ、After Effects等のCreative Cloud製品は 7日間のトライアル が存在していたのでホイホイと体験版をインストールする事になりました。
体験版は、期間の制限があるのみで機能としては 制限が無いので 購入するかを検討する際にはまず体験版をダウンロードして触ってみる事をお勧めします。
チュートリアルでやれる事
今回触ったチュートリアルは、はじめにも触れました通りAfter Effectsを起動した際に出てくる「コンポジションの操作」と言うチュートリアルをやりました。
After Effectsでのコンポジションの作成 | Adobe After Effects チュートリアル
コンポジションとはムービーを構成する要素です。
基本的には、1つのプロジェクトに1つのコンポジションがあれば動画のエフェクト編集が可能ですが、大量のエフェクトを使う時などは分かり易く整理する為に、複数のコンポジションを作成する場合があります。
プロジェクトとコンポジションの関係性はざっくりまとめるとこんな感じです。
- プロジェクト
┣ コンポジション(必須)
┣ コンポジション(任意)
┣ コンポジション(任意)
︙
このチュートリアルを通して、「動画編集の入り口に立って実際に動画編集を体験する」事ができます。
After Effects起動時に出てくるこの画面から、チュートリアルを始める事ができます。

▲ ゆめと ぼうけんと!どうがへんしゅう のせかいへ!
チュートリアルを開始すると、実際のAfter Effectsの画面上で手を動かしながら動画編集を進めていく事になります。

▲ 所要時間も書いてあって親切
コンポジション?フッテージ?と初めてで分からない単語が飛び交う中でも、左カラムの説明を読みながら手を動かす事で直感的に自分が何をやっているかが分かり易く学べます。

▲ サンプルファイルを開いてコンポジションが作成できた!
さて、この調子でチュートリアルをこなしていきましょう。
ちなみに、この「基礎の学習」チュートリアルは20分で一連の工程をこなせるようになっています。
今回はブログなので、「20分のチュートリアルを実行した後」に飛んで次にいきましょう。
上記の動画でやった事
と言うわけで、先程の見出しから20分が経過した世界です。
ここからは、実際に今回の動画編集で使った機能についてをまとめます。
ほとんどが、先程紹介したチュートリアルでやった事だけでできています。
タイトル画像をフェードインさせる

▲ じわっと出てくる
これは、チュートリアルをやるとできるエフェクト です。
タイムラインでロゴの不透明度を開始時間に「0%」ロゴを完全に表示させたい時間に「100%」で設定すると、はじめは見えなかったロゴがじわっとフェードインしてくるようになります。

▲ 個人的に目から鱗だった
開始と完了の状態を設定してあげれば、後はよしなに不透明度が変化していく事が個人的にはすごく分かり易く便利だと感じました。
最後に触れていたアニメーション編集と言えばPowerPointの「アニメーション」だった私でも、想定通りのフェードインを作成する事ができました。
背景の動画を徐々にぼかす

▲ 動画を編集してる感じがする
これも、チュートリアルをやるとできるエフェクト です。
[エフェクト]から[ブラー&シャープ]、[ブラー(ガウス)]を選択して動画をぼかす為のエフェクトを追加します。
そして、タイムラインでぼかしを開始したい時間にブラーを「0.0」、ぼかしきりたい時間に「100.0」に設定します。
先程のフェードインと同じように、よしなに背景の動画がぼやけていきます。

▲ ブラーが50.0の地点でいい感じにぼやけている
背景の動画をブラックアウトさせる

▲ 新しい機能は一切使っていない
実はこれ、 ここまでのエフェクトで出来ます 。
何を実際やっているかと言うと、
- コンポジションの背景を黒色に設定しておく
- 動画をフェードアウトさせる(不透明度を100%→0%に変化させる)
これを実施しています。
動画をフェードアウトさせる事で、コンポジションに設定してあった黒背景が見えるようになっていきます。

▲ コンポジションに仕込んでおくだけ、簡単!
これだけで、簡単に背景の動画だけをブラックアウトさせる事ができます。
動画BGMの音量を調整・フェードアウトさせる
ここからは、チュートリアルではやっていないですが今回自分で試してみた事になります。
動画の「オーディオ」から、BGMの音量を調整、音のフェードアウトをやっています。
こちらも画像や動画と同じように、タイムライン上に設定していけば良いのですが、今回は音量調整の時に便利なグラフエディターを使ってみましょう。

▲ ここからオーディオ変化をグラフ表示に変更できる
Macなら「GarageBand」を触った事のある人だと、見慣れた画面かもしれません。

▲ 音量のフェードアウトの加減が見やすい
今回は、元々の動画のBGMが大きかったのでデフォルトでデシベル(dB)を下げ、フェードアウトさせる為に後半は上図のように音量を連続的に下げています。
セーブ待機中のアニメーションのようなものを作る

▲ 右下の"アレ"を表現したかった
元ネタのゲームでは、セーブ待機中に右下の方で島のオブジェクトがゆらゆら揺れています。
「折角だしアレを表現したいな……」と思い、今回は画像のトランスフォームで「回転」を選びました。
チュートリアルの「不透明度」と同じ所にある項目です。

▲ 1秒で3ゆらゆらするイメージ
タイムラインで、適当な感覚で画像を「回転」させています。
画像を-5度傾ける、+5度傾けるを繰り返して設定するだけで、画像がゆらゆら揺れているように見えます。
この二つの状態を文字のコピーアンドペーストをする感覚でタイムラインに貼り付けられたので、少し作業が楽になりました。
今回の動画編集で用いたエフェクトはこれで以上です。
チュートリアルでやった事と、ちょっとその周辺の新しい作業をやっただけだという事が分かってもらえたのでは無いかと思います。
初心者でも楽しめる「After Effects」!
ほぼ初めてとなる動画編集をAfter Effectsのチュートリアルからぶっつけ本番でやってみての感想は「予想以上にストレスフリーでやりたい事ができる!」でした。
やりたい事がシンプルだったのもありましたが、想定通りのタイミングで想定通りの映像が作れる楽しみを味わう事ができました。
After Effectsはそれこそエフェクトの種類が豊富で、これだけでは全く使いこなせてはいないのですが、大抵のやりたい事ができるような機能が用意されていると思われるので調べて手を動かせば大抵が実現できると考えられます。
また、親切なチュートリアルがこれ以外にもAdobe公式から提供されているので、「やりたい事のイメージが沸かないけどとりあえずやってみるか……」と言った時には大変助かります。
勿論、購入するとなると月額ライセンスや年間ライセンスが必要になったり、エンコードの種類によっては別途Adobeのアプリケーション(Adobe Media Encoder)があるとより便利になります。(基本的にAdobeの動画編集アプリケーションを購入すると付属してきます)
やりたい事が直感的に操作でき、初めてでもストレス無く操作できたのでこれからもAfter Effectsのお世話になりたいと思いました。
この記事が、After Effectsへの一歩を踏み出すかで悩んでいる人や動画編集をやってみたい人の背中を押す助けになると幸いです。

▲ 「週末セッション部 」もよろしくね!